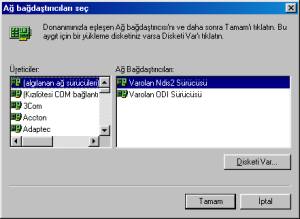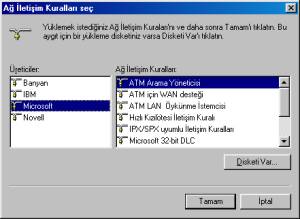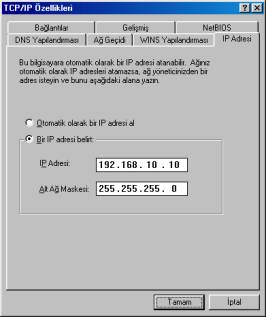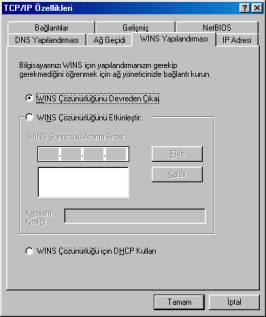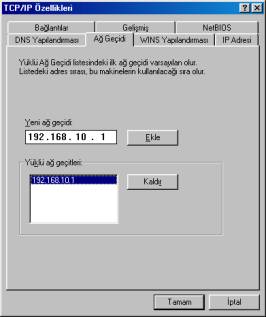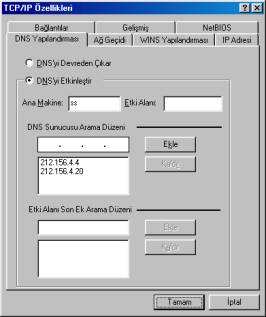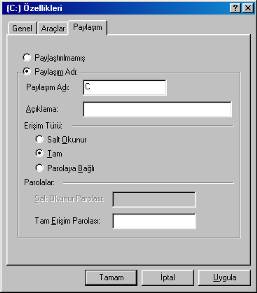Ağ ne işe yarar?
İki veya daha fazla bilgisayar arasında bağlantı kurmaya yarar.Bu
bağlantı sayesinde iki bilgisayar birbirleri üzerindeki dosyaları
paylaşabilir, aynı printerları kullanabilirler. Karşılıklı oyun oynayabilir,
bazı programları ortaklaşa çalıştırabilirler. Böylece kullandıkları
programlarda kaydettikleri herşey aynı olur. İki farklı bigi işleyişi yerine
tekbir ortak bilgi elde edilebilir. Örneğin muhasebe programlarında tutulan
bilgilerin tekbir muhasebe halinde olmasını sağlamak gibi. |
Ne gerektirir?
Ağı sağlamak için enaz 2 bilgisayar; windows, novell, linux, dos ve
benzeri tarzda bir işletim sistemi; bilgisayarları birbirine bağlamak için
ethernet veya modem benzeri ağ bağlantı adaptörleri yeterlidir. |
Yaygın ve kolay
olan şekli nasıldır?
Bu sorunun tam bir cevabı yoktur. Herşey ihtiyaca göredir. Örneğin
makinanızın harddiski yoksa novell ağı kullanabilirsiniz. Bedava bir yazılım
arayışında iseniz linux vazgeçilmezdir, kolay ve orta maaliyetli bir ağ için
windows kullanabilirsiniz. Eğer ikiden fazla bilgisayarı birbirine
bağlayacaksanız Hub denen cihazı kullanmanız gerekecektir. Hu yerine Router
kullanırsanız internet bağlantınızı ağa dağıtabilirsiniz. Ethrnet en yaygın
ağ adaptörüdür.... |
| Şimdi size Hub ı olan,
Windows98 işletim sistemi kullanan iki makinayı birbirine nasıl
bağlayacağınızı göstererek ağ yapılandırmasını açıklamaya çalışacağız. |
|

|
Başlat-->Ayarlar-->Denetim
Masası-->Ağ simgesini çift tıklayıp veya masaüstünüzdeki Ağ Komşularım
simgesine sağ klik tıklayıp özellikler kısmını seçerek Ağ Ayarları Ana
Menüsüne ulaşabilirsiniz. Burada bilgisayarınızda yüklü olan ağ ayarlarını
görebilir, eklenti yapabilir, fazla olan bir ayarı kaldırabilir, olan
ayarlar üzerinde değişiklik yapabilirsiniz. Bu kısım sayesinde dosya ve
yazıcı paylaşımlarınızı etkin hale getirebilirsiniz. Menü üzerinde Aşağıdaki
ağ bileşenleri yüklendi yazan kısımda yüklü olan bileşenleri görebilirsiniz.
Özelliğini değiştirmek istediğiniz bileşenin üstünü tıklayıp Özellikler
butonuna basabilir veya Bileşeni çift tıklayarak hakkındaki özelliklere
ulaşabilirsiniz. Aynı şekilde Kaldır butonu ile varolan bileşeni
kaldırabilirsiniz. |
| Ekle butonuna basarak olamayan bir
bileşeni ekleyebilirsiniz. Ekle butonuna bastıktan sonra Önümüze İstemci,
Bağdaştırıcı, İletişim kuralları, Hizmet gibi bileşenler grubu çıkmaktadır.
Bu gruplardan birini seçip Ekle butonuna bastıktan sonra karşımıza o gruba
ait alt bileşenler çıkacaktır. |
 |
|
| İstemci menüsünü
açtımızda karşımıza Banyan, Microsoft, Novell gibi seçeneklerle
karşılaşırız. Bu seçeneklerden birini seçip sağda değişen diğer
seçeneklerden hangi iletişim yolu ile habereşceğimizi belirten kısmı
seçip tamama basmamız yeterlidir. Burada Banyan-->Dos-3.1 istemci
seçeneği ile dos veya 3.1 için ağ balantısını seçebiliriz. Eğer windows
için ağ bağlantısı yapacaksak Microsoft-->Microsoft ağları için
istemciyi seçmeliyiz.Novell içinse kullandığınız Novell seçeneğine göre
seçimde bulunabilirsiniz. |
 |
|
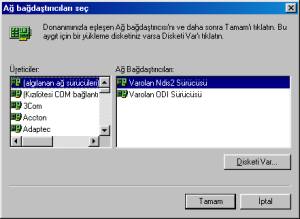 |
Bağdaştırıcı
kısmından ise Ağ bağlantınızda kullanacağınız Ethernet veya diğer
bağlantı kartlarını sisteminize tanıtmanız gerekecektir. Eğer ethernet
veya diğer bağlantı kartınızı sisteminize tanıtmışsanız bu ayara
girmenize hiç gerek yoktur. Eğer tanıtmamışsanız bu kısımdan normal
aygıt tanıtır gibi bağlantı kartınızı sisteminize tanıtmanız
gerekmektedir. Bunu için size kullandığınız sürümün Windows CD si ve
bağlantı kartı ile beraber gelen driver ccd veya disketi gerekmektedir. |
| İletişim kuralları
menüsü seçtiğimizde ise Ağ ayarları anamenüsünde bulunmayan istemcileri
ekleyebiliriz. TCP/IP, NetBeu, IPX gibi istemcileri yapılandırabilmek
için bu menüden eksik olanları ekleme olanağımız var. TCP-IP gibi
protokolleri Microsoft başlığı altında bulunmaktadır. Yine aynı menüden
Novell, Dos, 3.1 gibi işletim sistemerine ait istemci çeşitlerini
bulabiliriz.Menüde bulunmayan fakat disketini temin ettiğimiz diğer
istemcileride Disketi Var seçeneğinden yola çıkarak ekleyebiliriz. |
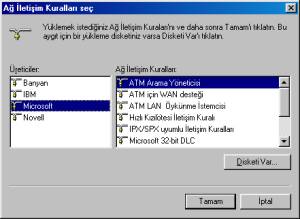 |
|
 |
Hizmet menüsünü
açtığımızda karşımıza ağ yapılandırmalarını tamamladıktan sonra
karşılıklı dosya, yazıcı gibi paylaşımları açmamızı sağlayacak hizmet
seçenekleri gelecektir. Yine menüde bulunmayan fakat yararlanmak
istediğimiz başka hizmetler varsa elimizde olan disketi ile yüklemek
için Disketi var seçeneğini kullanabiliriz. Eğer bu hizmetlerden hiç
birini Ağ ayarları ana menüsüne eklemezsek kimse ağ üzerinden
dosyalarımıza ve printerımıza ulaşamayacak ve kullanamayacaktır. |
| Yine Ağ ayarları
ana menüsünden dosya ve yazıcı paylaşımı butonunu tıkladığımızda
karşımıza çıkan menüden Başkalarına dosyalarıma erişim hakkı verebilmek
istiyorum seçeneği ile dosya paylaşımımızı ve Başkalarına yazıcılarıma
yazdırma izni verebilmek istiyorum diyerek yazıcı paylaşımımızı açma
olanağımızı sağlamış oluyoruz. |
 |
|
|
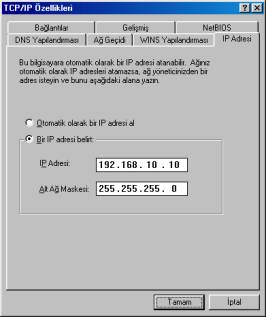 |
Bu işlemlerden sonra
makinamızı ağ üzerinde konumlandıracak IP yi ayarlamamız gerekiyor.
İstersek IP yapılandırmasını yapmadanda ağ üzerindeki ayarlarımızı
tamamlayabiliriz fakat bazı hizmetlerden yararlanabilmek için IP
yapılandırması gerekmektedir. Ağ ayarları ana menüsünden TCP
seçeneğini işaretleyip Özelikler butonuna basıyoruz. Önümüze çıkan
menüden IP Adresi başlığını tıklayıp Bir IP adresi belirt seçeneğini
işaretleyip IP adresi yerine 192.168.10.X IP sini veriyoruz. Burada
X yerine makinaya vermek istediğimiz numarayı yazıyoruz. Örneğin
192.168.10.10. Ağ üzerinde aynı IP den 1 den fazla makinaya
vermemeye dikkat ediyoruz. Yoksa IP çakşması denilen olayla karşı
karşıya kalırız. Alt Ağ Maskesi yerine 255.255.255.0 değerini
yazıyoruz. |
| Win çözünürlüğü menüsüne
girdiğimizde Wins Çözünürlüğünü Devreden Çıkar, Wins Çözünürlüğünü
Etkinleştir, Wins Sunucusu Arama Sırası ve Wins Çözünürlüğü için
DHCP Kullan gibi seçenekleri görüyoruz. Burada Wins Sunucusu girme
ve sunucular arasında arama sıralaması gibi ayarları yapmamız
mümkün. Biz bu kısmı Wins Çözünürlüğünü Devreden Çıkar seçeneğini
işaretleyerek geçiyoruz. |
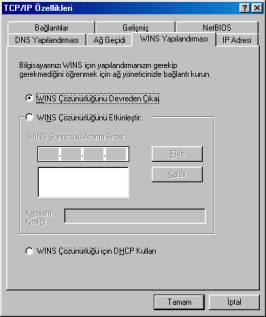 |
|
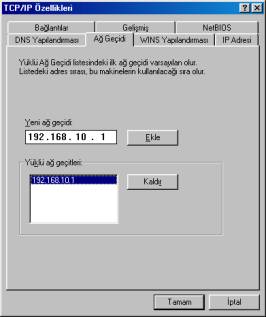 |
Ağ geçiti kısmına
geçtiğimizde makinamızın kullanacağı ağ geçitlerini sırası ile yazıp
ekleyebiliriz. İstersek girilmiş olan bir ağ geçitini seçerek,
Kaldır butonuna basıp, kaldırabiliriz. Eğer ağ üzerinde internete
bağlanmak için bir router bulunuyorsa buraya routerın IP sini
yazıyoruz. Genelde IP si değiştirilmemiş routerlarda 192.168.1.1 IP
si olmaktadır. Routerın IP sini doğru girip girmediğimizi anlamak
için bu IP ye Ping atabiliriz. Biz ağ üzerinde bir router var IP si
192.168.10.1 sayıyoruz ve başka bir ağ geçiti gerektirecek durum
bulunmadığını varsayıp sadece 192.168.10.1 i ekleyip geçiyoruz. |
| DNS Yapılandırması
bölümünde DNS'yi Devreden Çıkar, DNS'i Etkinleştir Ana Makina, Etki
Alanı, DNS Sunucusu Arama Düzeni, Etki Alanı Son Ek Arama Düzeni
şeklinde seçenekler görmekteyiz. Bu kısımda DNS etkinliğine
ihtiyacımız varsa Ana Makina ismini verip DNS sunucusunun IP sini
yazıp Ekliyoruz. Örneğin internet bağlantısı olarak Telekom un 146
hattını kullanıyorsunuz. Bu durumda DNS ana makinası yerine Telekom,
DNS Sunucusu Arama düzeni yerine ise 212.156.4.4, 212.156.4.20 IP
lerini eklemeniz gerekiyor. Çünkü bunlar telekomun DNS numaraları.
Bu numaraları yazmak veya DNS yi etkinleştirmek zorunnda değilsiniz.
Normal bir durumda bunlar gerekmez. Bizde gerekmiyor sayıp bu kısmı
DNS'yi Devreden Çıkar diyip geçiyoruz. |
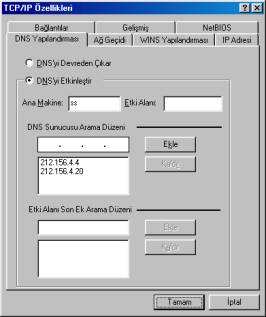 |
|
| Buradan sonra
yapmamz gereken sadece paylaşmak istediğimiz klasörlerin üstüne
geldiğimizde, sağ klik tıklamak, paylaşım menüsünü seçmek ve
paylaştırma ayarlarını yapmaktır. Bunun için paylaşım bölümünde
paylaşım adı seçeneğini seçmemiz, etkin olan kutuya
paylaştırdığımız kısmın ağ üzerinde hangi isimde gözükmesini
istediğimizi yazmamız gerekmektedir. Bu işlemi yaptıktan sonra
ister salt okunur, ister şifreli, istersek tam paylaşım
verebiliriz. |
 |
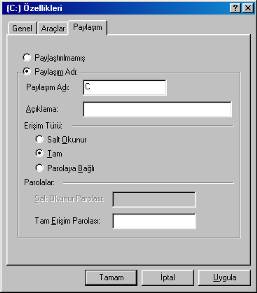 |
Salt Okunur :
Dosyalar bu durumda sadece
gözükebilir, çalıştırılabilir ama silinemez ve değiştirilemez
olurlar. Sanki bir CD içeriği görüntülüyormuşuz gibi olur.
Tam Erişim :
Dosyalar kendi bilgisayarımızdaymış gibi kullanmamızı sağlar.
Değiştirir, siler, görebilir ve açabiliriz.
Parolalı :
Ağ üzerinden içeriği görüntülenmeye
çalışıldığında şifre istenmesini sağlamak amacı ile kullanılır.
İster salt okunur ister tam erişim parolası vererek, hangi
şifrenin hangi erişim hakkına sahip olacağını belirleyebiliriz.
|
| |
|
|
|